業種問わず、リモートで仕事をする機会が大幅に増えた今、何かと話題になっているオンラインミーティング用ツール「ZOOM」
TVやネット上でもその利便性の良さが紹介され、利用する人も増えてきているようです。
かく言う我々マリナックスでも、使わない日は無いほどの利用頻度!
今回は、そんな「ZOOM」の魅力、使い方を一端ではありますがご紹介したいと思います。
■今や必須の”オンラインミーティング”
リモート作業が基本となれば、通勤していた時と比べて困るのはリアルな会議、相談などができない点。
今までもPCを使った”ビデオ会議”などは存在していましたがZOOMは特に・・・
・煩わしい初期設定など無く、余計な(マイクやwebカメラ必要ですが)は設備導入も不要でカンタン。
・デバイスを問わない(PC、スマホの混在利用も可能)
・多人数での同時利用
・画面共有
・チャット機能
・・・etc
このように、煩雑さが大きく軽減し、利便性がアップしています。
しかも、無料版でも十分にその能力を試すことが可能!
■まずは無料版をインストールしてみる!
(ブラウザはChromeがオススメです!)
https://zoom.us/jp-jp/meetings.html
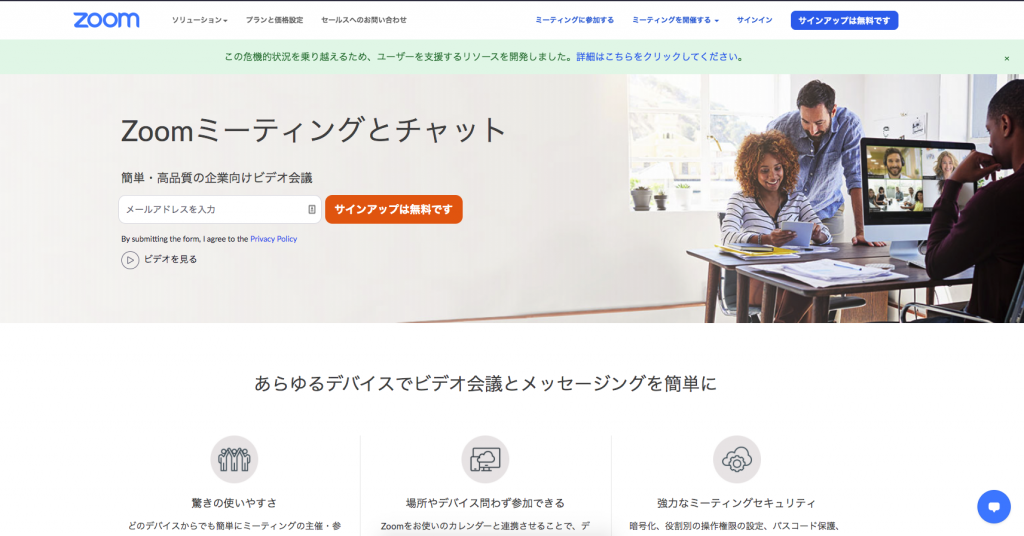
まずは、ZOOMで利用するアカウント用メールアドレスを用意して、↑から無料版をダウンロード、インストールしてみよう!
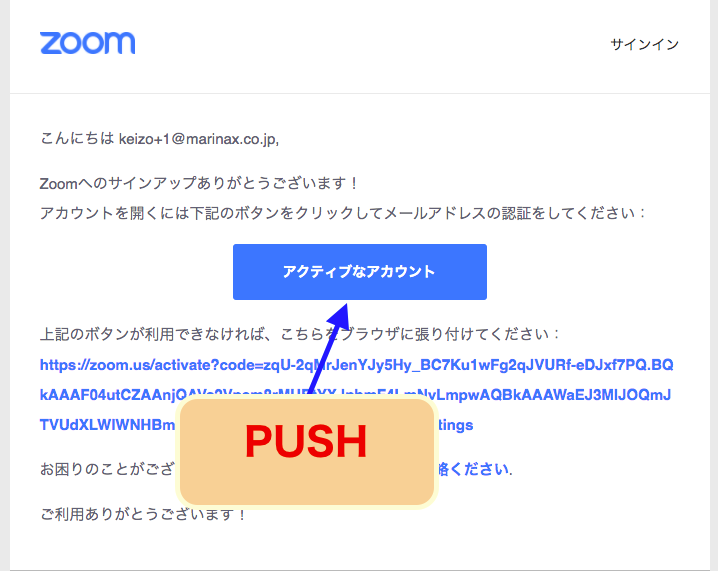
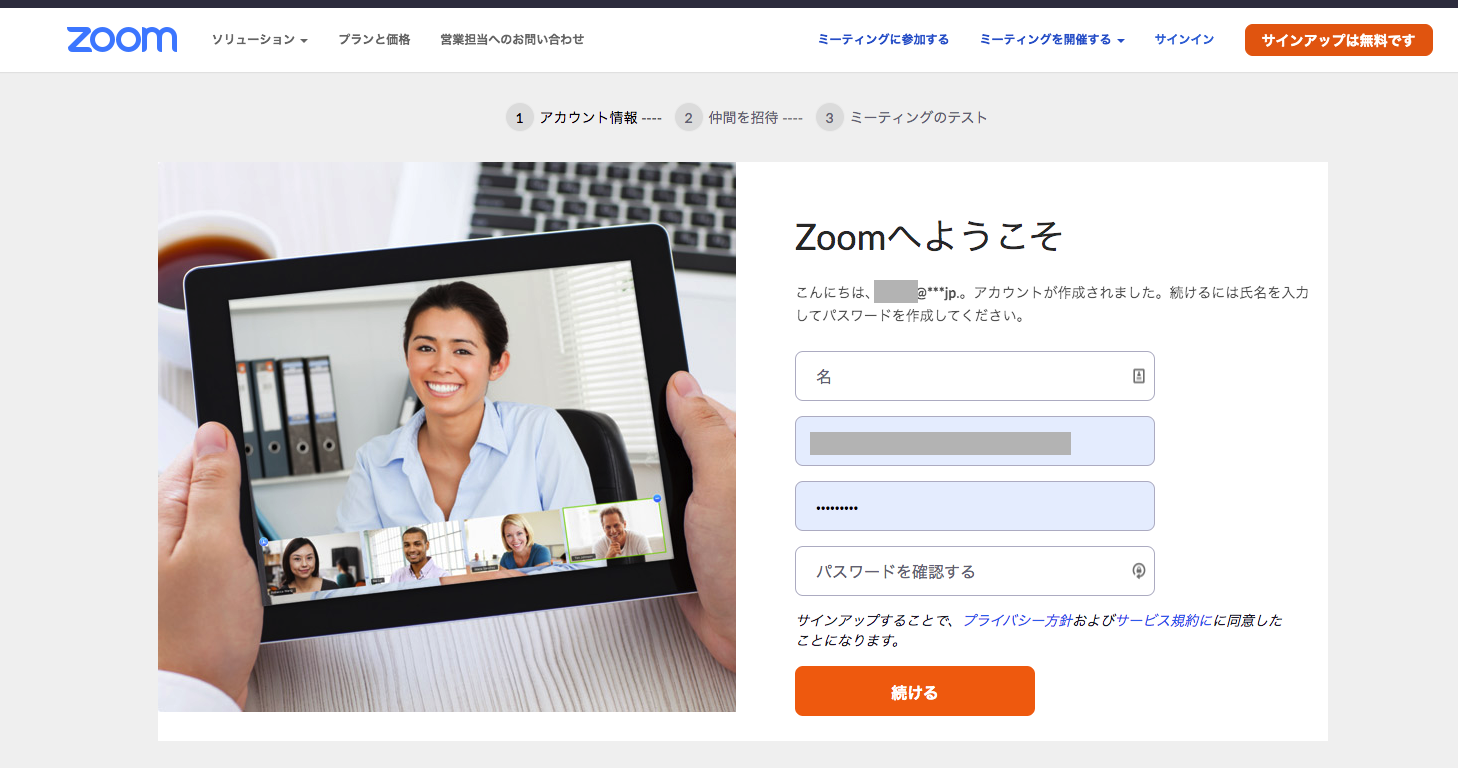
・・・氏名、メールアドレス、パスワードを入力し画面に従い操作を続ければあっという間に完了です。
■使ってみよう!
![]()
・インストール後、アプリアイコン(ZOOMアイコン)を押して立ち上げます。
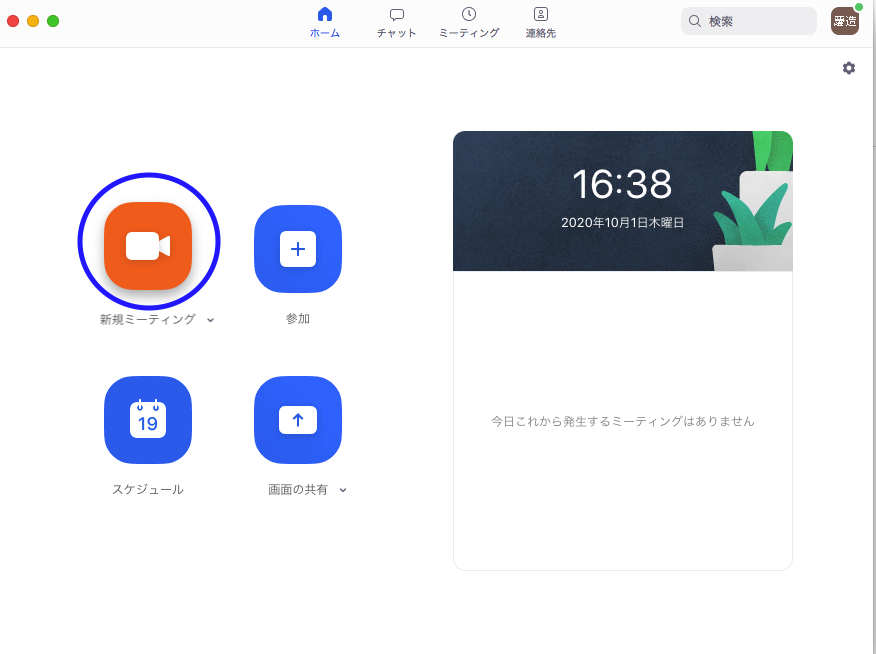
↑「新規ミーティング」ボタンを押せばスタート!
・画面下部の「参加者」>画面右下「招待」>「招待リンクをコピー」でリンクをコピーします。
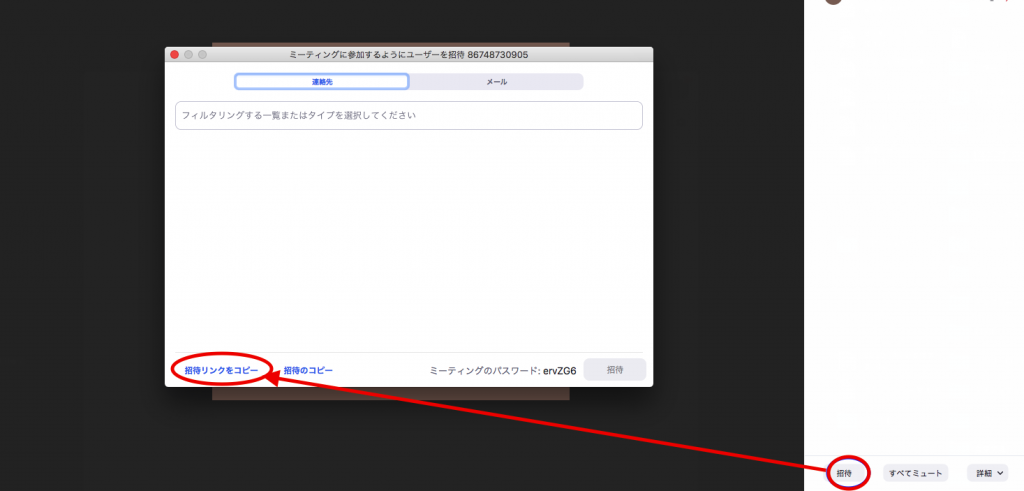
・リンクをミーティングしたい相手にチャットツールやメールで送付すればOK!
(マイク、カメラの事前準備だけは忘れずに!)
■・・・招待リンクを送っても、相手がZOOMインストールしてなかったら?
大丈夫!招待URLをクリックしてもらい、表示された画面内の「ブラウザから起動」を選択すれば、参加が可能です。
■「無料版」と「有料版」の違い
無料版で注意するのは、3人以上での同時利用だと40分の制限があること。
それ以外は、十分な機能が備わっています。
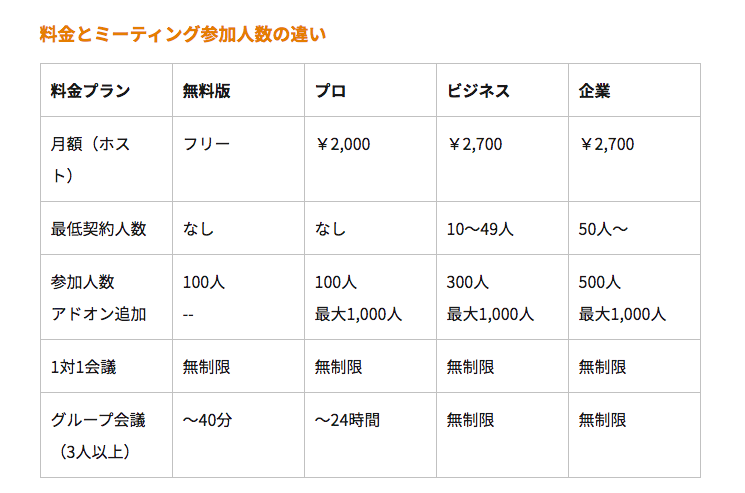
■PCとスマホだとどちらが使いやすい?
大きな違いはありませんが、スマホは当然画面が小さく、複数人での画像ありでの会議や、画面共有は難しくなります。
逆に、急な外出時の打ち合わせなどでは、とても使い勝手の良いツールになると思います。
自宅のデスクトップ、ノートPC、スマホ(タブレット)・・・あらゆるデバイスでZOOMをインストールしておけば、
いつでもフレキシブルな対応が可能に!
■まとめ
無料版は、40分の時間制限がある点に注意が必要ですが、制限があるからこそ、効率の良い会議を心がけるキッカケになりそうですね。
また、アプリ版を利用する再は、常にバージョンアップを心がけ、ウイルス感染などのトラブルが起きないよう注意してください。
紹介しきれていない多くの機能がまだまだあります。
無料版を仕事に、プライベートに使い倒してZOOMマスターを目指しましょう!
web開発やIT相談など、いつでもナンでも承っております!
お気軽にお問い合わせページからご連絡ください。
お待ちしております!
●思いつきで初めてちょっと後悔しているネタ的ブログ担当:Keizo
